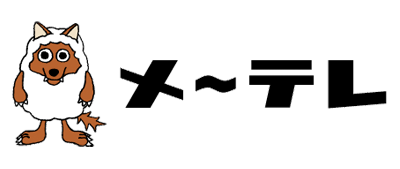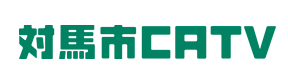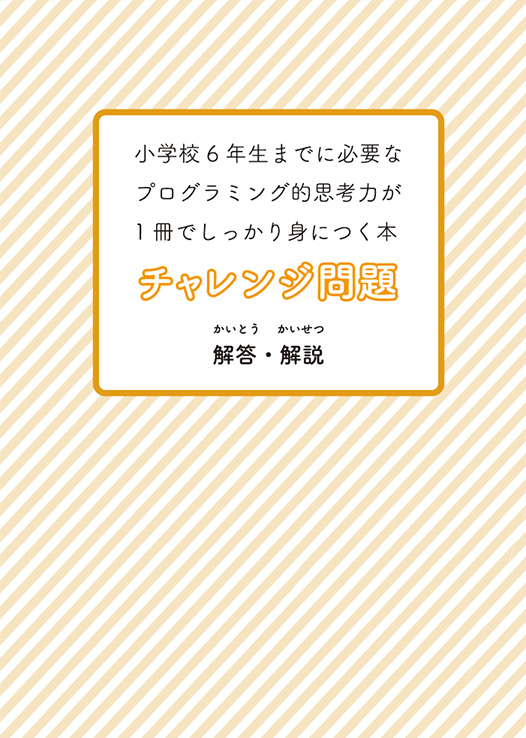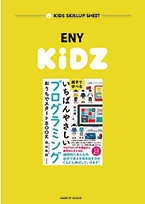03見た目のブロックをマスターしよう<背景>
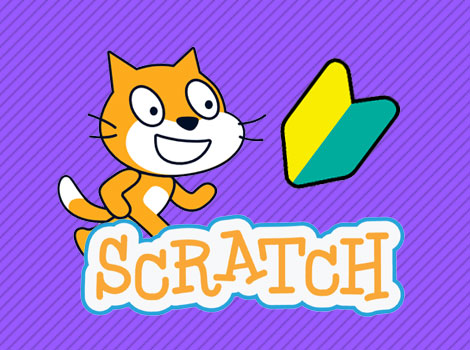
背景とステージ
スクラッチのプログラミングでは、背景を変えることができます。
背景は、ステージにいくつか登録できるようになっていて、画面を切り替えるときなどに使います。
スクラッチで作品をつくるときは、最初にスプライトの編集画面になっていますが、ステージは、画面の右側に表示されています。
ステージをクリックすると、ステージの編集画面に移動します。
ステージにもプログラムを組むことができます。
スプライトと違って、コスチュームではなく、「背景」タブが表示されています。
背景タブをクリックすると、コスチュームと同様、色をつけたり線を引いたりすることができます。
左下のボタンをクリックすれば背景を追加することができます。
なんでもいいので、1つ追加してみてください。
「Bedroom2」 という背景を追加してみました。
これで、背景を変更することができます。
背景を変更してみよう
スプライトでもステージでもどちらのプログラム編集画面でもいいので、画面左上、「コード」のタブをクリックしてプログラムができる画面に移動してください。
▼をクリックすると、先ほど追加した背景が選べるようになっていると思います。
このブロックが実行されると背景が変更され、絵本作品や、何ステージもあるゲームをつくるときなどにうまく使うことができます。
▼をクリッックすると、いろいろとメニューが出ていると思います。
下の図は、背景を2つ追加した後の画面ですが、次の背景、前の背景も選ぶことができます。
これはコスチュームのときと同じで、背景の順番にそって切り替えることができます。
一番下の「どれかの背景」というのは、ランダムで背景を選んでくれるようになります。
その他の背景変更ブロック
他に背景を変えるブロックとして、
背景を変更した後、次のプログラムブロックへ移動せず、プログラムがストップした状態になるブロックです。
絵本作品などは、あらかじめストーリーの順番に背景を登録しておき、このブロックを使って進めていけば便利ですね。
-
 01見た目のブロックをマスターしよう<セリフ>
01見た目のブロックをマスターしよう<セリフ>
-
 02見た目のブロックをマスターしよう<コスチューム>
02見た目のブロックをマスターしよう<コスチューム>
-
 03見た目のブロックをマスターしよう<背景> 今ここです
03見た目のブロックをマスターしよう<背景> 今ここです
-
 04見た目のブロックをマスターしよう<大きさ・画像効果ほか>
04見た目のブロックをマスターしよう<大きさ・画像効果ほか>

 投稿者:クマガイモトツグ
投稿者:クマガイモトツグ