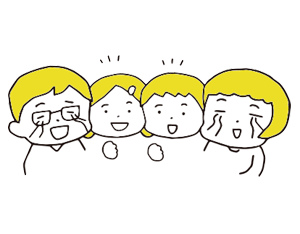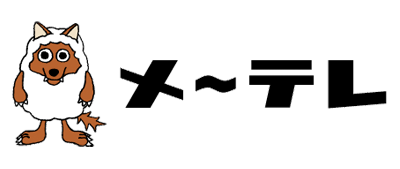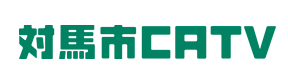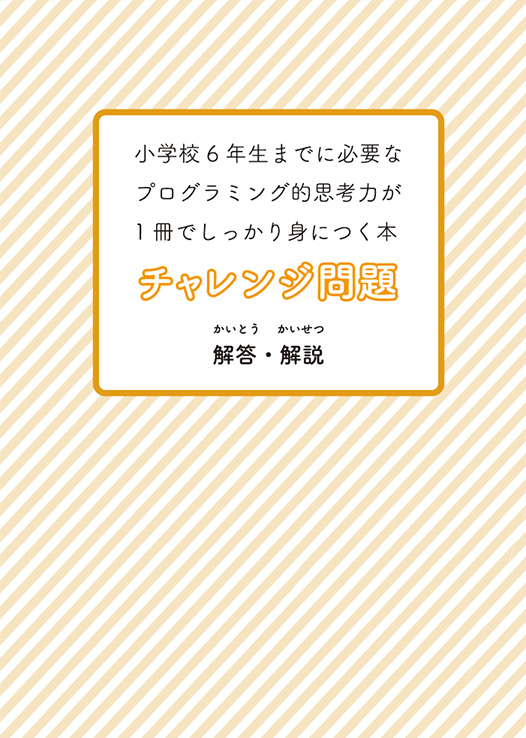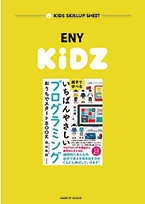Scratch(スクラッチ)のはじめ方・ダウンロード方法
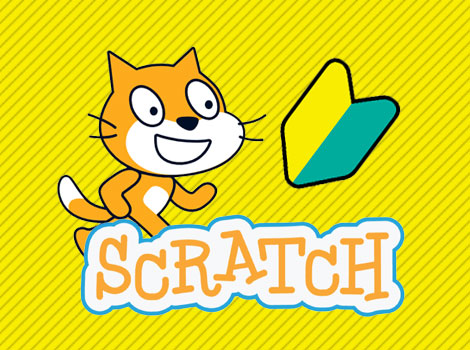
目次
Scratch(スクラッチ)を始める方法
Scratch(スクラッチ)を始める方法は2つあります。
- 1.インターネットがつながっているパソコン、タブレットでネットをみるためのブラウザ(Chrome,Safari,Firefox,Edge,Operaなど)を使う
- 2.Scratch(スクラッチ)をダウンロードしてパソコン(一部のタブレット)にインストールして使う
1つずつ説明していきましょう。
一番簡単、かつ すぐにできて、機能制限などもないのがこれです。
あとで説明しますが、2のダウンロードはインストールできる対象が限られていたり一部の機能制限があったりしますので、ネットブラウザを使ってやるのがおすすめです。
Scratch(スクラッチ)ブラウザ版を使う
まず、Scratch(スクラッチ)のサイトにアクセスします。
Scratch(スクラッチ)
https://scratch.mit.edu/
Scratch(スクラッチ)のサイトにアクセスすると、次のような画面が表示されます。
すぐにプログラミングを始めたい場合は上の方にあるメニューの「作る」をクリックしてください。
そうするとScratch(スクラッチ)の作品を作る画面に切り替わります。
これで左側に並んでいるブロックを真ん中のコード作成スペースへ持っていけば、プログラムがうごきます。
チュートリアルの動画が中央に表示されています。まずはこれをみて、Scratch(スクラッチ)がどんなものかを理解するのもいいかもしれません。
Scratch(スクラッチ)の画面や基本の操作については次のページをご覧ください。
01はじめてのScratch(スクラッチ) はじめてのScratch(スクラッチ)【1限目】Scratch(スクラッチ)って何?
次はScratch(スクラッチ)のダウンロード方法です。
Scratch(スクラッチ)をダウンロードして使う方法
ダウンロードのページにアクセスします。
Scratch(スクラッチ)のダウンロードページ
https://scratch.mit.edu/download
アクセスすると次の画面が表示されます。
インストールできるのは、Windows10以上か MacOS10.13以上のOS(オペレーションシステム)が入ったデバイスになります。(2019年5月現在)
それ以外はインストールができませんので、ネットブラウザ版をお使いください。
対象のOSを選んでダウンロードしてインストールすればすぐに使うことができます。。
Scratch(スクラッチ)のWindows版をダウンロードして使う方法
Windowsの場合は、赤枠の「Windows」をクリックして、下に表示されているダウンロードボタンをクリックします。
Windows10以上でないとダウンロードしてもインストールできないのでご注意ください。
ダウンロードが始まるので、ダウンロードが完了したら、.exeファイルをダブルクリックしてインストールしてください。
インストールが完了すればスタートメニューなどから起ち上げることができます。
Scratch(スクラッチ)のMac版をダウンロードして使う方法
macの場合は、赤枠の「macOS」をクリックして、下に表示されているダウンロードボタンをクリックします。
Windows10以上でないとダウンロードしてもインストールできないのでご注意ください。
ダウンロードが始まるので、ダウンロードが完了したら、.dmgファイルをダブルクリックしてインストールしてください。
インストールが完了すればアプリケーションフォルダに入っているのでそこから起ち上げることができます。
Scratch(スクラッチ)をダウンロードして使うときの注意点
どちらも基本はオフライン(ネットがつながっていない状態)で使えますが、拡張機能を使うためには、Scratchリンクというものを使う必要があり、ネット接続する必要があります。
ページ下の方にいくと、旧バージョンのScratch 2.0デスクトップやScratch 1.4デスクトップもダウンロードできます。
Scratch(スクラッチ)3.0が出たばかりなので、多くのScratch(スクラッチ)本などはそれ以前のバージョンのものを使っていますが、3.0でも基本は同じですので新しいものを使うようにしましょう。
今回はScratch(スクラッチ)のはじめ方・ダウンロード方法について解説しました。
オンラインではじめるのだればサイトにアクセス、ネットを使わずオフラインでつかうならダウンロードして使ってScratch(スクラッチ)のすばらしい作品をつくってみてください。

 投稿者:クマガイモトツグ
投稿者:クマガイモトツグ








 Scratch(スクラッチ)のはじめ方・ダウンロード方法
Scratch(スクラッチ)のはじめ方・ダウンロード方法  Scratch(スクラッチ)ユーザー登録(アカウント作成)方法
Scratch(スクラッチ)ユーザー登録(アカウント作成)方法
 スクラッチの保存方法と、保存したファイルを開く方法
スクラッチの保存方法と、保存したファイルを開く方法
 プログラミング教材【スクラッチ】プロジェクト(作品)の共有方法
プログラミング教材【スクラッチ】プロジェクト(作品)の共有方法
 【スクラッチ】のリストとは?リストの使い方を説明します
【スクラッチ】のリストとは?リストの使い方を説明します
 スクラッチのリミックス機能を使おう
スクラッチのリミックス機能を使おう