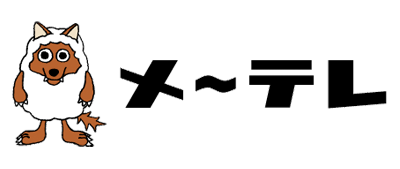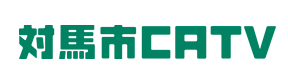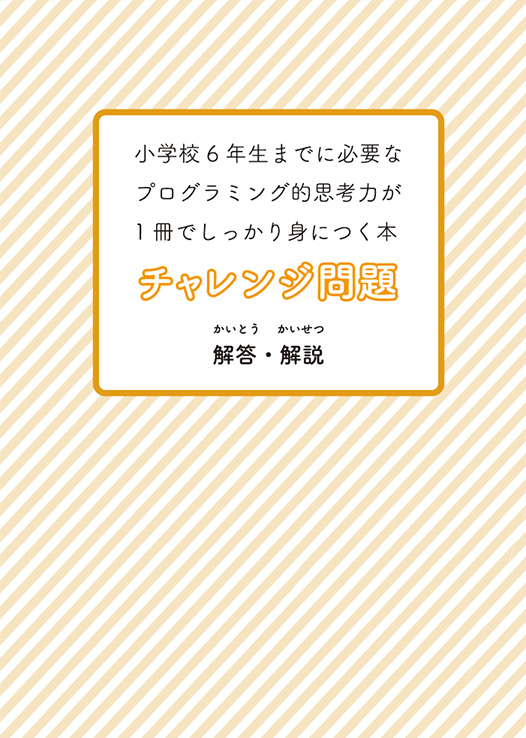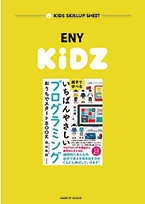02見た目のブロックをマスターしよう<コスチューム>
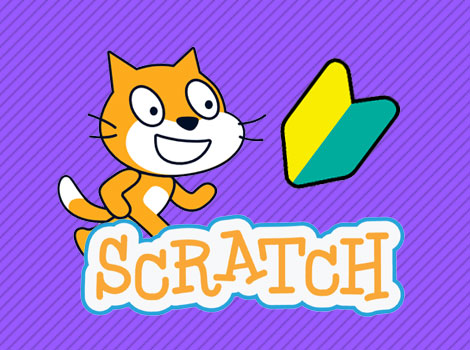
スクラッチのコスチュームとは
コスチュームとはスプライトの見た目のことです。
1つのスプライトにいくつもコスチュームを登録することができて、登録されたコスチュームはプログラムブロックで変更することができます。
2種類のコスチュームを切り替えることで、歩いているようにみせたり、クリックされたときにコスチュームを変更したりすることができます。
コスチュームを確認してみよう
まずはコスチュームがどんなものなのか確認してみましょう。
左上のコスチュームタブをクリックして、ネコのスプライトにどんなコスチュームがあるのかみてみましょう。
一番左に並んでいるのがコスチュームです。
スプライトによってもともと用意されているコスチュームが違ってきます。
ほかのページでも書いていますが、コスチュームは真ん中の部分で色をぬったり線をひいたりと編集ができます。
また、画面左下のネコのアイコンボタンをクリックすることでコスチュームを追加することができます。
また自分のパソコンやタブレットにある写真やイラストもコスチュームとして追加することができます。
コスチュームを変えてみよう
ではブロックをつかってコスチュームを変えてみましょう。
▼のところをクリックすると、他のコスチュームを選ぶことができます。
ここで選ぶことができるコスチュームは、このスプライトに登録されているコスチュームになります。
さきほどのコスチューム画面で左側に表示されていたものですね。
もう一つ、
これは、スプライトに登録されているブロックを実行されるたびに、(上から順番に)次のコスチュームに変更するものです。
一番下のコスチュームが選択されている場合、次のコスチュームは一番上のコスチュームに戻ります。
このネコのスプライトの場合は、2つのコスチュームが登録されているので、
ネコを歩かせてみよう
さきほど、
これをうまくつかって、ネコを歩かせてみましょう。
手で何回もクリックするのではプログラムしたことにならないので、これをプログラムブロックで組んでみましょう。
ずーっと、クリックしつづければいいので、制御のところにある
このブロックは凹んだところにいれたブロックを「ずーっと」実行し続けてくれます。
ですので、さきほどの
こんな感じです。
ずっと
次のコスチュームにする
end
これで一度ブロックをクリックしてみてください。
その場でネコがバタバタと足を動かしていますね。
こんな感じでコスチュームもうまく使うと、うごきをつけることができます。
今のままですと、その場でバタバタしているだけなので面白くありませんね。
実際にネコの位置を移動して、本当に歩いているようにしてみましょう。
位置を移動するのは、動きのところにある
これもずっと移動し続けて欲しいので、「ずっと」のブロックの間に入れます。
ずっと
次のコスチュームにする
(10)歩動かす
end
どうでしょうか?歩くというより走っている感じでしょうか?
今回はコスチュームを変更するブロックについてでした。
-
 01見た目のブロックをマスターしよう<セリフ>
01見た目のブロックをマスターしよう<セリフ>
-
 02見た目のブロックをマスターしよう<コスチューム> 今ここです
02見た目のブロックをマスターしよう<コスチューム> 今ここです
-
 03見た目のブロックをマスターしよう<背景>
03見た目のブロックをマスターしよう<背景>
-
 04見た目のブロックをマスターしよう<大きさ・画像効果ほか>
04見た目のブロックをマスターしよう<大きさ・画像効果ほか>

 投稿者:クマガイモトツグ
投稿者:クマガイモトツグ