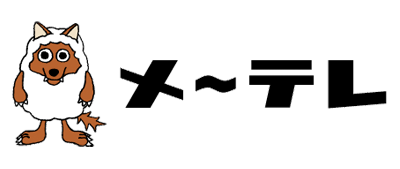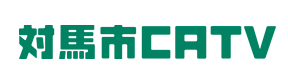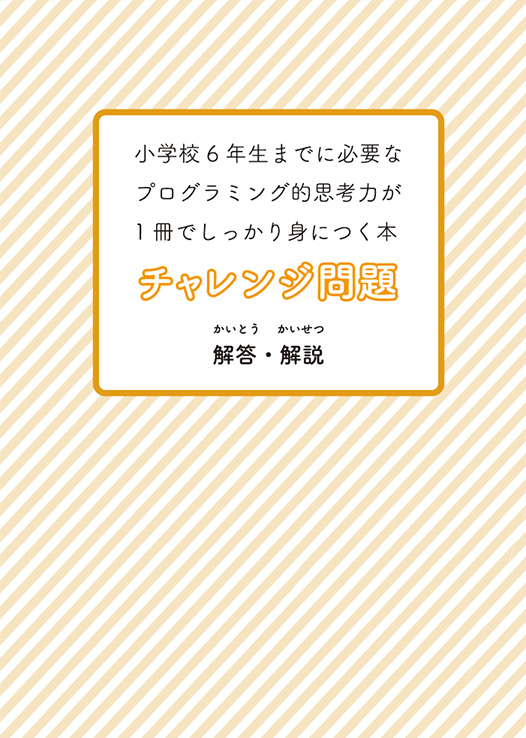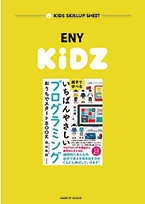【1限目】ネコのスプライトとステージを変更
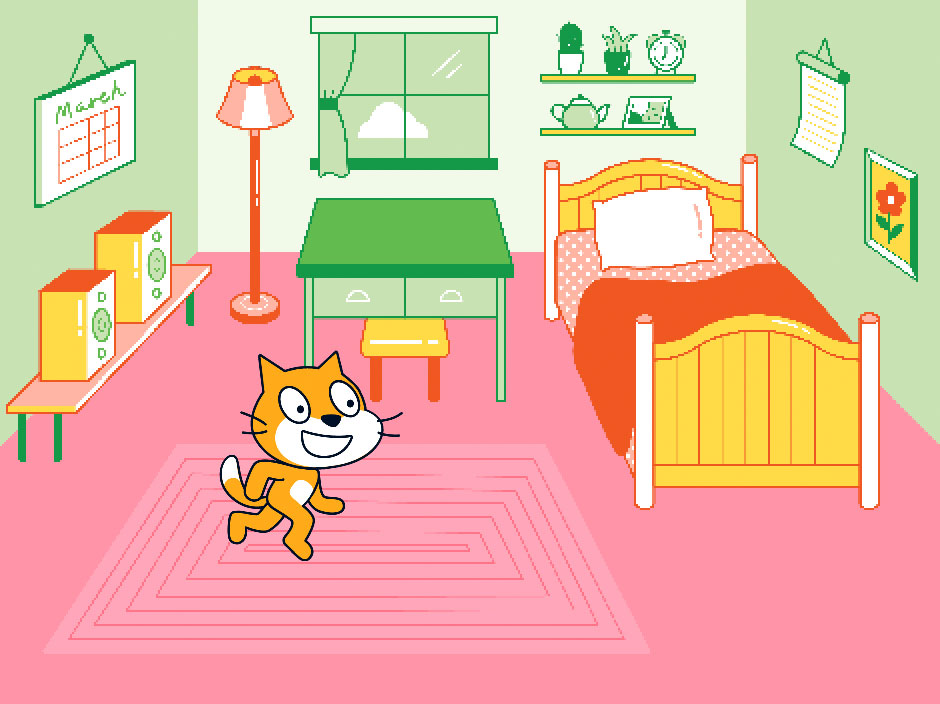
Scratch(スクラッチ)完成作品をみてみよう
まずは今回の作品を確認してみましょう。
のマークをクリックしてみてください。
ゲームが始まります。
ネコがいろんな位置へ移動するので、ネコをつかまえます。
ネコをクリックすると、にゃーという吹き出しを表示するのと同時に「にゃー」という音がでます。
これが最初のゲームです。
簡単なのでやっていきましょう。
Scratchのサイトにアクセスして、「作る」をクリックしてください。
Scratchはこちら
https://scratch.mit.edu/
ネコに落書きをしてみよう
プログラムの前に、まずはゲームの雰囲気づくりから。。。ということで
ネコの見た目を変えて、オリジナルのネコにしていきましょう!
まずは左上、コスチュームをクリック
左側のツールのブラシをクリックすると、線がひけるようになります。
ブラシの色は上の色がついた部分(図の黄色い枠の部分)で変更できます。
ブラシの線の太さはその右側にある数字(図の青い枠の部分)を変更すればできます。
やり直しもききますので、いろいろと試してみてください。
やり直す場合は上の図の緑枠の左側ボタンをクリックしてください。
そうすると一つ前の状態に戻ります。
逆に、元に戻し過ぎた時に作業を進める場合はその隣のボタンをクリックしてください。
私はまゆげを書いてみました。
ずいぶん男前になりましたね。
上のコスチューム1だけつかうので、今回はこれだけにしておきましょう。
ステージ背景も変えちゃおう
次はステージを変更してみましょう。
右下のステージをクリックしてください。
ステージの編集画面になります。
「背景」というタブをクリックしましょう。
さきほどのネコのコスチューム編集画面と同様に絵を書くことができます。
今回は、もともと用意されている背景に変更してみます。
左下のボタンをクリックして さらに出てきたメニューの下から1番目のボタンをクリックしてください。
ステージの背景選択画面がでてきます。
好きな背景を選んでください。
すると背景が追加されます。
ステージの背景の切り替えは、左側の背景を選択することで切り替えることができます。
削除したい場合は、選択している背景のサムネイルの右上にあるをクリックしてください。
次はいよいよプログラムです。
-
 【1限目】ネコのスプライトとステージを変更 今ここです
【1限目】ネコのスプライトとステージを変更 今ここです
-
 【2限目】はじめてのプログラミング?
【2限目】はじめてのプログラミング?
-
 【3限目】ネコを瞬間移動させよう
【3限目】ネコを瞬間移動させよう
-
 【4限目】ゲームのアルゴリズムを考えよう
【4限目】ゲームのアルゴリズムを考えよう

 投稿者:クマガイモトツグ
投稿者:クマガイモトツグ