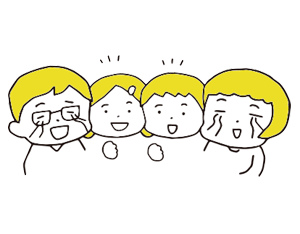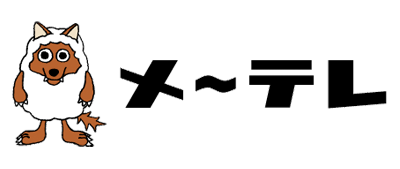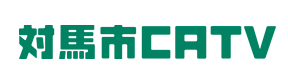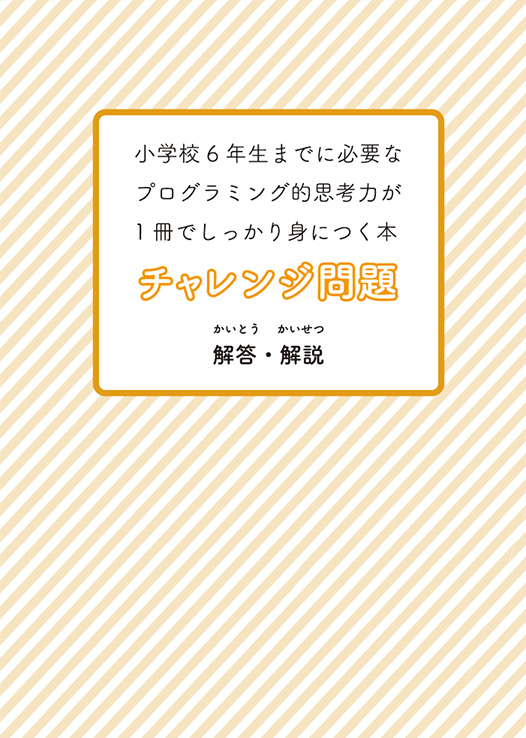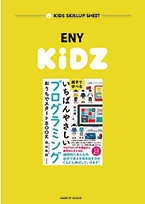【スクラッチ】のリストとは?リストの使い方を説明します
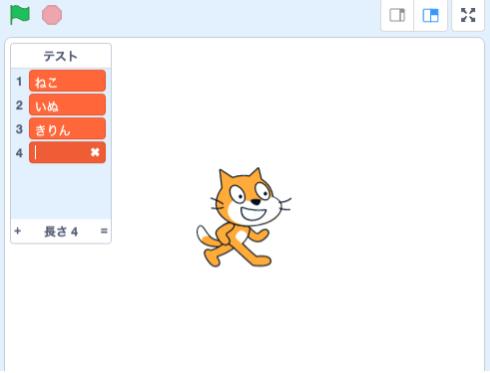
スクラッチの「リスト」は、数字や文字をたくさんゲームや作品で使う時に使います。
ここではスクラッチのリストの操作方法について説明していきます。
目次
スクラッチのリストとは?
スクラッチの「リスト」とは、文字や数字をいくつも保存できる箱の集まりです。
上の画像の左上に動物の名前がいくつか入っていますが、あれがリストになります。
一般のプログラムでは、「配列」と呼んだりします。
リストはクイズゲームの問題と答えにつかったり、トランプゲームのカードとして使うことができます。
たとえば、クイズの問題が複数ある場合は、問題をあらかじめいくつも用意しておいて、スクラッチ上で設定する必要があります。
「変数」も同じように文字や数字を設定することができますが、「クイズ問題」という、同じ種類のデータをたくさん保存しておくには「リスト」を使った方がプログラムが簡単にできます。
同じカテゴリーの情報をいくつか保存するときは「リスト」、そうでない時は「変数」を使うと覚えておくといいでしょう。
リストの作り方(1)
まずはリストをつくりましょう。
変数カテゴリーの、「リストを作る」ボタンをクリックします。
すると、「新しいリスト」という青い画面がでてきますので、リストの名前をいれて、「OK」をクリックします。
さきほどの「リストを作る」ボタンの下に、作ったリストのブロックが追加されましたよね。
その下には、リストを操作するブロックも追加されます。
また、右上ステージ上画面にリストの中身が表示されます。
今は何も入っていないので(空)と表示されています。
リストの中身を追加しよう
ではさっそくリストの中身をいれていきましょう。
プログラムブロックからでもステージ上のリストからでも追加できます。
まずはステージ上のリストで直接追加していきましょう。
あらかじめゲームの初めに決まった内容をリストに入れておく場合はステージ上のリストで追加しましょう。
左下の+をクリックすると、中身を追加できるようになるので、文字や数字をいれてEnterキーを押します
するとどんどん追加できます。※日本語入力モードだと、漢字変換したときにもEnterをおすので、ちょっと操作しづらいです。
下図のようにいくつか数字をいれてみましょう。
リストを削除したいときは、xをクリックすると消えます。
右下の=を、ドラッグすると、リスト枠の大きさが変わるので、文字などが長くなってしまう場合などはリストを広げましょう。
リストの中身を表示させよう
リストが出来上がったので、プログラムブロックを使ってネコのスプライトにリストの中身をいわせてみましょう。
リストのブロックに、指定した番号のリストの中身を表示するブロックがあるので、それを使います。
ネコをクリックしたら、指定した番号番目のリストの中身を吹き出し表示してくれますよね。
リストの作り方(2)
リストの作り方ですが、実は他の方法があります。
プログラムブロックを使って動的につくるのもやり方としてはありますが、
テキストエディタといって、パソコンで文字を編集するソフトをつかう方法があります。
リストにいれる文字が多かったりすると、スクラッチで作るのは大変なので、テキストエディタを使うと便利です。
テキストエディタは一般的にパソコンに最初から入っているソフトです。
windowsであれば「メモ帳」、macであれば「テキストエディット」がいいかと思います。
※wordやエクセルなどは特殊なものなので使わないでください。
下図のように、リストの内容を1行ずつ改行していれていきます。
このファイルを「◯◯.txt」という、最後が「.txt」になるテキスト形式で保存してください。
よくわからなければ、ファイルを保存した後、ファイル名の最後を「.txt」にしてください。
ファイルが保存できたら、スクラッチにもどって、ファイルを読み込みます。
右下 = マークを 右クリックすると、サブメニューがでてきます。
「読み込み」をクリックしてください。
さきほど保存したファイルを選択して読み込むとリストにデータが読み込まれます。
前に入っていたデータが上書きされて消されるのでご注意ください。
リストの書き出し(保存)
作ったリストを書き出して自分のパソコンに保存しておくこともできます。
読み込みと同様、 = マークを右クリックして、「書き出し」をクリックします。
そうすると、リストのデータが入ったテキスト形式のファイルが保存できます。
リスト名の変更
リスト名を変更したいときは、変数カテゴリーにある、新しく作ったリスト名のブロックを右クリックします。
「リスト名を変更」をクリックすると名前が変えらえます。
リストの削除
名前の変更とどうように、新しく作ったリスト名のブロックを右クリックします。
「リスト「・・・」を削除する」をクリックするとリストが削除されます。
リストの使い方まとめ
今回説明した「リスト」ですが、おみくじゲームをつくるときに、何がでるかをリストにいれたり、ビンゴゲームを作るときなど、使い方はいろいろあります。
リストの中身がたくさんあるときはテキストエディタを使ってつくることをお勧めします。
リストをうまく使って面白い作品をどんどんつくってください。

 投稿者:クマガイモトツグ
投稿者:クマガイモトツグ








 Scratch(スクラッチ)のはじめ方・ダウンロード方法
Scratch(スクラッチ)のはじめ方・ダウンロード方法
 Scratch(スクラッチ)ユーザー登録(アカウント作成)方法
Scratch(スクラッチ)ユーザー登録(アカウント作成)方法
 スクラッチの保存方法と、保存したファイルを開く方法
スクラッチの保存方法と、保存したファイルを開く方法
 プログラミング教材【スクラッチ】プロジェクト(作品)の共有方法
プログラミング教材【スクラッチ】プロジェクト(作品)の共有方法
 【スクラッチ】のリストとは?リストの使い方を説明します
【スクラッチ】のリストとは?リストの使い方を説明します  スクラッチのリミックス機能を使おう
スクラッチのリミックス機能を使おう