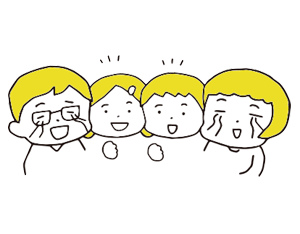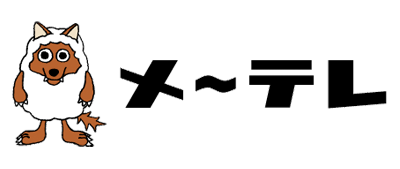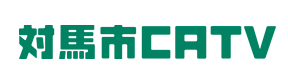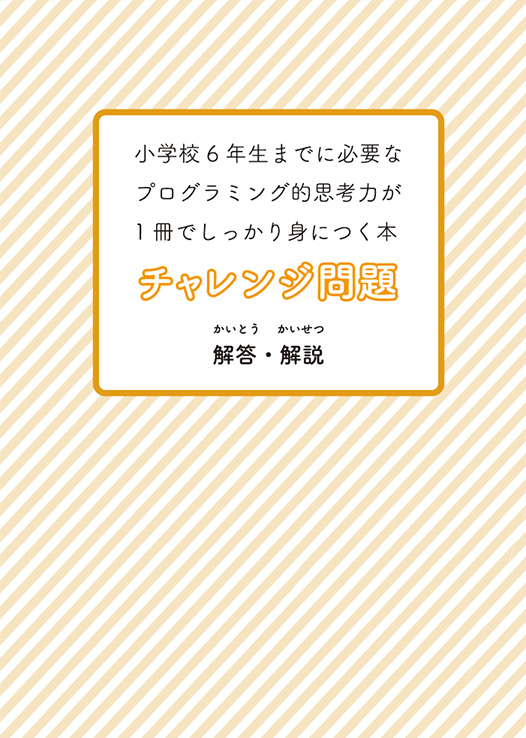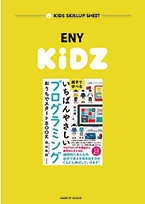スクラッチの保存方法と、保存したファイルを開く方法
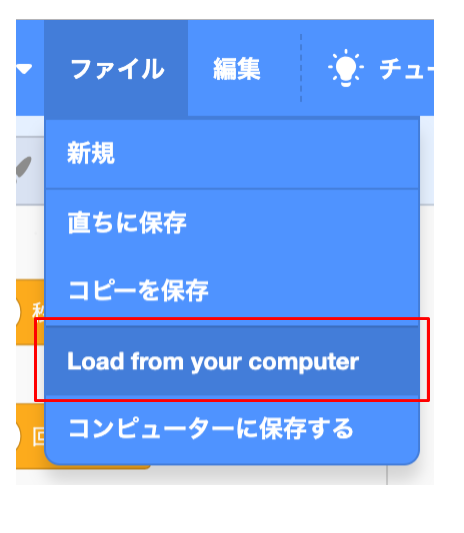
目次
Scratch(スクラッチ)のファイルメニュー
Scratch(スクラッチ)の作品を作った時、プログラムを保存しておきたいと思いますよね。
ここではScratch(スクラッチ)で作ったプログラム(プロジェクト)の保存方法について説明していきます。
保存方法はいくつかあって、大きく分けると以下の2つです。
2.スクラッチ上にクラウドデータ(ネット上に保存されるデータ)として保存しておく方法
2の場合は、ユーザー登録(アカウント作成)の必要があります。
ユーザー登録方法についてはこちらのページをご覧ください。
Scratch(スクラッチ)の作品をダウンロード保存する方法
まずは1からです。
プログラムブロックのデータを保存したいときは、左上の「ファイル」メニューをクリックします。
サインインしているかどうかでメニューが変わってきます。
サインインしていてもしていなくても、保存できる方法が「コンピューターに保存する」です。
これをクリックすると、プログラムファイルをダウンロードできます。
「〜.sb3」(〜には作品名が入ります)という名前でファイルがダウンロードされます。
これでプログラムのファイルを保存したことになります。
ダウンロード保存したファイルを開いて編集する方法
ダウンロード保存したプログラムファイルを開いて編集するには、作品を作る画面(Scratch(スクラッチ)のサイトで「作る」をクリックしたあとの画面)で、先ほどと同じ「ファイル」メニューから 「Load from your computer」 をクリックします。
どのファイルを読み込むか選ぶウィンドウがでてくるので、開きたい「〜.sb3」ファイルを選んで開きます。
そうすると、以下のアラート(注意書き)のようなものがでてきます。
「今あるプロジェクトブロックが消えますけどいいですか?」というようなことが書かれているので、問題なければ「OK」をクリックしてください。
(OKを押さないと開くことができません。もし保存しておきたいブロックがある場合は、キャンセルして今あるブロックを保存してください。)
これで画面に保存したプログラムブロックが表示されていると思います。
このファイル保存をつかえば、自分がつくった作品を他の人に渡してみたりアレンジしてもらうことができます。
同じような機能で「リミックス」という機能がScratch(スクラッチ)にはあります。くわしくはこちらをご覧ください。
https://kidz.eny.fun/2022/07/29/post-705/
クラウドでのデータ保存方法
次はこれです。
先ほどもお話しましたが、ユーザー登録(アカウント作成)していれば、クラウド上に自分の作品として保存することができます。
右上の「サインイン」からユーザー名とパスワードをいれてログインします。
左上の「ファイル」メニューをクリックすると、「直ちに保存」というメニューがでてくるので、これをクリックすると保存されます。
また、ブロックを動かしたり、コスチュームを変更したりと、保存した状態から変化があったとき、画面右上に「直ちに保存」という文字が表示されますので、そこをクリックしても保存されます。
もうひとつ、ファイルのメニューに、「コピーを保存」というメニューがありました。
これは、今開いている作品(プロジェクト)を複製(コピー)して、別の名前で保存することができるものです。
オリジナルのものはとっておいて、新たに別のアレンジをしたいときなどに使える機能になります。
クラウドに保存してあるデータを開いて編集する方法
先ほど保存した作品ですが、開いて編集する場合はどうすればよいでしょうか?
もちろんサインインしていることが前提になりますが、右上に、フォルダのマークが表示されています。
まずはここをクリックします。
そうすると「私の作品」という画面が表示されます。
これが今まで保存した作品(プロジェクト)の一覧、管理画面になります。
開いて編集する場合は、「中を見る」というボタンをクリックするといつもの作品をつくる画面が表示されます。
作ったプロジェクトと同じものを複製コピーして保存する方法
他の人が作ったプロジェクトであれば、「リミックス」機能を使えば同じプロジェクトをつくれますが、自分のつくったプロジェクトをもう一つ同じものをつくるには、「コピーを保存」という機能があります。
やり方はとても簡単です。
左上の「ファイル」メニューをクリックして「コピーを保存」をクリックしましょう。

これで、自分のアカウントのプロジェクトとして「私の作品」メニューの中に同じプロジェクトが保存されます。
コピーして保存されたプロジェクト名は、「**** copy」というように、最後に「copy」がつけられているので、適宜修正しましょう。
以上で終了です。
まとめ
今回はScratch(スクラッチ)の作品(プロジェクト)データの保存と編集方法について説明しました。
1)パソコンにデータとしてダウンロードして保存する方法
2)スクラッチ上にクラウドデータ(ネット上に保存されるデータ)として保存しておく方法
・ファイルメニューの「コンピューターから読み込む」で保存したプログラムを保存することができる
・スクラッチのプログラムデータは、.sb3という拡張子のファイルで保存される
・ファイルメニューの「コンピューターから読み込む」で保存したプログラムを開くことができる
・ファイルメニューの「コピーを保存」で、自分のアカウント内に同じプロジェクトを保存することができる

 投稿者:クマガイモトツグ
投稿者:クマガイモトツグ








 Scratch(スクラッチ)のはじめ方・ダウンロード方法
Scratch(スクラッチ)のはじめ方・ダウンロード方法
 Scratch(スクラッチ)ユーザー登録(アカウント作成)方法
Scratch(スクラッチ)ユーザー登録(アカウント作成)方法
 スクラッチの保存方法と、保存したファイルを開く方法
スクラッチの保存方法と、保存したファイルを開く方法  プログラミング教材【スクラッチ】プロジェクト(作品)の共有方法
プログラミング教材【スクラッチ】プロジェクト(作品)の共有方法
 【スクラッチ】のリストとは?リストの使い方を説明します
【スクラッチ】のリストとは?リストの使い方を説明します
 スクラッチのリミックス機能を使おう
スクラッチのリミックス機能を使おう