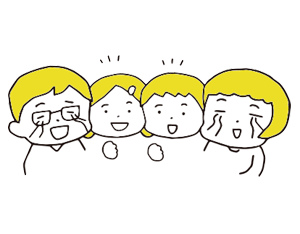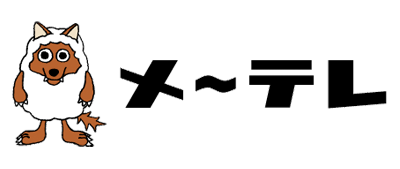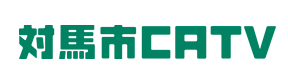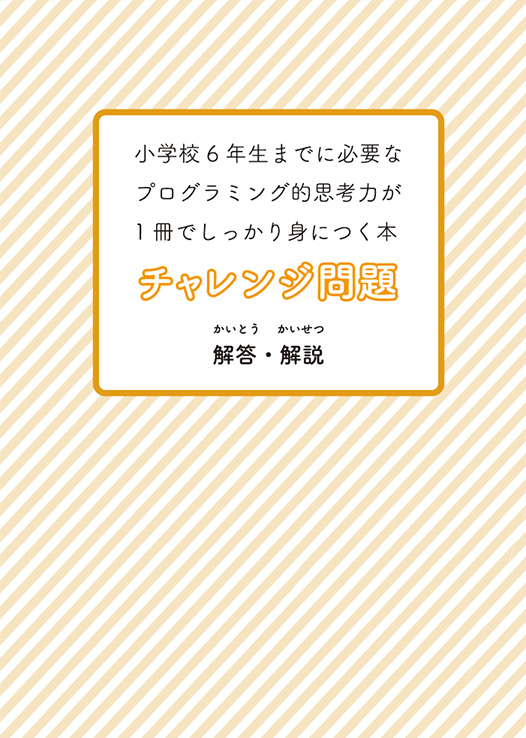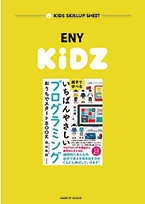プログラミング教材【スクラッチ】のブロックを削除する方法
Scratch(スクラッチ)のブロックを削除する方法にはいくつか方法があります。
(1)ブロックを左にドラッグして削除
(2)ブロックの上で右クリックメニューから削除
(3)画面上でブロックをすべて削除
(2)ブロックの上で右クリックメニューから削除
(3)画面上でブロックをすべて削除
順番に説明していきましょう。
(1)ブロックを左にドラッグして削除
削除したいブロックを「コードエリア」と呼ばれる画面左側へ移動させてドラッグをやめると削除されます。
この場合、ドラッグしているブロックの下にくっついているブロックもいっしょに動くので、まとめていくつかブロックを削除するときにも使えます。
1つのブロックだけ削除したい場合は、次の(2)の方法で削除するか、下にくっついているブロックをドラッグして離してから削除しましょう。
(2)ブロックの上で右クリックメニューから削除
1つだけブロックを削除したい場合は、削除したいブロックの上で右クリックをして表示されるメニューの「ブロックを削除」をクリックします。
(3)画面上のブロックをすべて削除
「すべて削除して、イチからプログラム作りたい!」というときありますよね。
プログラムをつくっている「コードエリア」のブロックをすべて削除するには、コードエリアのブロック以外のところで右クリックをして表示される
「●個のブロックを削除」をクリックします。
ブロックの削除といってもいろいろ方法がありますね。
今回のまとめです。
ブロックの削除方法には3つある。
(1)ブロックをブロックパレットと呼ばれる画面左側ににドラッグして削除する
(2)消したいブロックの上で右クリックして表示されたメニューから「ブロックを削除」を選んで削除する
(3)画面上でマウス右クリックをして表示されたメニューから「すべてのブロック削除」を選んで、すべてのブロックを削除する
(1)ブロックをブロックパレットと呼ばれる画面左側ににドラッグして削除する
(2)消したいブロックの上で右クリックして表示されたメニューから「ブロックを削除」を選んで削除する
(3)画面上でマウス右クリックをして表示されたメニューから「すべてのブロック削除」を選んで、すべてのブロックを削除する
今回はScratch(スクラッチ)のブロックを削除する方法について説明しました。
「Scratch(スクラッチ)の使い方」授業一覧

 投稿者:クマガイモトツグ
投稿者:クマガイモトツグ








 Scratch(スクラッチ)のはじめ方・ダウンロード方法
Scratch(スクラッチ)のはじめ方・ダウンロード方法
 Scratch(スクラッチ)ユーザー登録(アカウント作成)方法
Scratch(スクラッチ)ユーザー登録(アカウント作成)方法
 スクラッチの保存方法と、保存したファイルを開く方法
スクラッチの保存方法と、保存したファイルを開く方法
 プログラミング教材【スクラッチ】プロジェクト(作品)の共有方法
プログラミング教材【スクラッチ】プロジェクト(作品)の共有方法
 【スクラッチ】のリストとは?リストの使い方を説明します
【スクラッチ】のリストとは?リストの使い方を説明します
 スクラッチのリミックス機能を使おう
スクラッチのリミックス機能を使おう