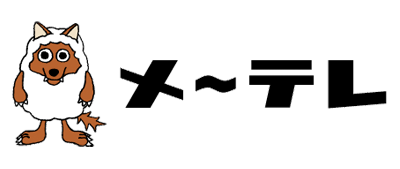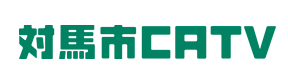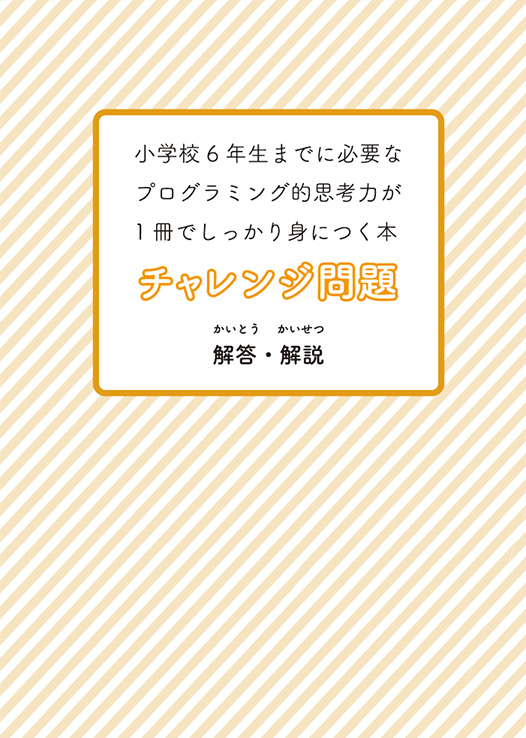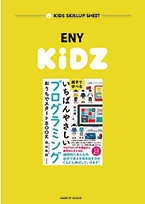【4限目】スプライトとステージ
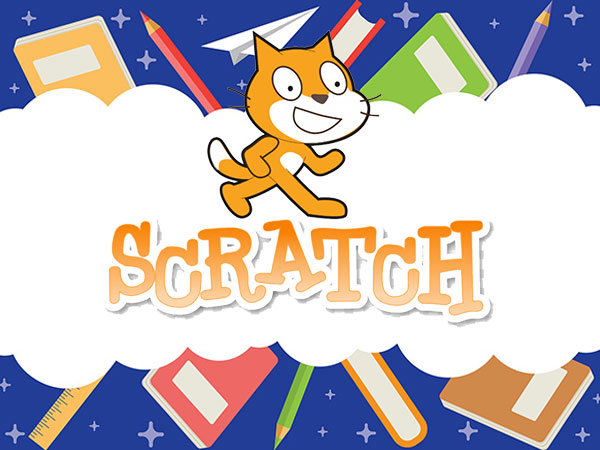
Scratch(スクラッチ)のスプライトとステージとは?
Scratch(スクラッチ)で作る作品は、次のような構成になっています。
ステージの中にスプライトをいくつか置くイメージになります。
各スプライト、ステージそれぞれにプログラムを組むことができます。
またゲームであれば経過時間や画面の切り替えなど、ゲーム全体をコントロールするためのプログラムをステージなどに書いたりします。この辺りは少し複雑な作品を作るときにでてくるので、またそのときに解説しますね。
Scratch(スクラッチ)のスプライト追加・編集方法
スプライトの追加方法
Scratch(スクラッチ)のスプライトを追加する場合は、右下のスプライト管理パネルのネコのボタンをクリックして追加します。
クリックすると、上図のようなメニューが表示されます。
上から順番に説明していきましょう。
スプライトをアップロード
これは、自分のパソコンなどに入っている写真やイラストなどの画像データをスクラッチのスプライトとして取り込むことができる機能です。
この機能を使えば、自分や友人、家族の顔やキャラクターを自分で書いたものをスクラッチ上でキャラクターとして動かすことができます。
またスプライトにも編集機能があるので、直接スクラッチ上でキャラクターなどの絵を書くこともできます。
サプライズ
スクラッチ上に登録されているスプライトをランダムに選んで追加してくれます。
描く
自分でオリジナルのスプライトをスクラッチ上で作成します。
クリックすると、スプライトのコスチューム編集画面に画面が変わります。
コスチュームというのは、スプライトの見た目を意味します。
編集画面の説明は、次に解説します。
スプライトを選ぶ
もともとスクラッチにはスプライトが多く用意されていて、その中から自分で探して選ぶことができます。
クリックするとスプライト選択画面に移ります。
スプライトの編集方法(コスチュームの追加)
続いて、スプライトの編集方法です。
スプライトの編集画面は、先ほど説明した、スプライトの追加ボタンから「描く」を選んだとき、または、スプライトのコスチュームタブをクリックしたときに、そのスプライトの編集画面に切り替わります。
コスチューム
コスチュームというのは、スプライトの見た目です。上の図の場合は、コスチュームが2つあることを意味します。
クリックすればそれぞれのコスチュームを編集できるようになります。
コスチュームは、どういうときに使うのかというと、たとえばこの猫の場合は、足の形がコスチューム1と2で違っています。
猫のプログラムでコスチューム1と2を切り替えることで、歩いているようにみせることができます。パラパラ漫画と同じです。
このように一つのスプライトがうごいているようにみせるために複数コスチュームをつくったりします。
また、たとえばシューティングゲームであれば普通のロケット画像とロケットが敵に当たって爆発したときの画像をそれぞれコスチュームに設定したりします。
こうすることで、ミサイルにロケットがあたったら、コスチュームを切り替えて爆発させるようにみせるなどの演出ができます。
コスチュームも追加することができます。コスチュームの下の方にある猫のボタンをクリックすると、メニューがでてくるのでそれぞれの方法で追加することができます。
この辺りは別の授業で詳しくお話していきます。
上部メニュー
次は、スプライトの上にあるメニューについてです。
まず一番左のコスチュームの部分ですが、コスチューム名を変更することができます。
このコスチューム名は、プログラムをするときに使われます。あとは図形を描いたり、ペンで線をを引くときの色の設定や配置
詳しくは別の授業で説明します。
サイドメニュー
左にあるメニューは描画などに関するツールです。
こちらも色々試してみるとわかりますが、線を引いたり、図形を書いたり、消したり、文字を入力したりすることができます。
つぎはステージの追加、編集方法です。
Scratch(スクラッチ)のステージ追加・編集方法
ステージは、スプライトが配置される場面のことです。
背景と思っていただいても構いません。
ステージを切り替えることで、ゲームで言えばゲームステージが変わったっり、また1枚1枚別のステージ、絵を用意してプログラムで切り替えることで、絵本を作ることもできます。
ステージもスプライトと同様、追加は下にある猫のボタンからできます。
ステージ管理パネルでステージをクリックするとステージの編集画面に変わります。
ここではステージのプログラムをくんだり、ステージの見た目、「背景」を編集できます。
プログラムのブロックはほとんどスプライトと同じですが、一部表示がちがっているものもあります。
今回はステージの「背景」編集画面を説明していきます。
左側、「背景」タブをクリックします。
こちらもスプライトの編集画面と同様です。
絵を書いたり、図形を組み合わせて背景を作ることができます。
また左下の青いボタンから、もともとある背景や、自分のパソコンなどにある写真などを読み込んで使うこともできます。
スプライト、ステージの編集機能については、別の授業で詳しく説明します。
次はScratch(スクラッチ)をハードウェアと連携させたり音楽を作曲したり、さらにできることの幅を広げる拡張機能のお話をします。
-
 【1限目】Scratch(スクラッチ)って何?
【1限目】Scratch(スクラッチ)って何?
-
 【2限目】まずはネコをうごかしてみよう!
【2限目】まずはネコをうごかしてみよう!
-
 【3限目】スクラッチの操作画面説明
【3限目】スクラッチの操作画面説明
-
 【4限目】スプライトとステージ 今ここです
【4限目】スプライトとステージ 今ここです
-
 【5限目】拡張機能の使い方
【5限目】拡張機能の使い方

 投稿者:クマガイモトツグ
投稿者:クマガイモトツグ