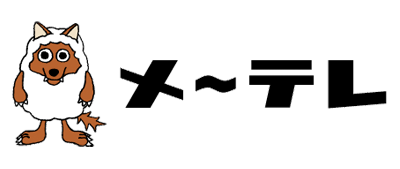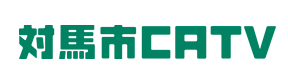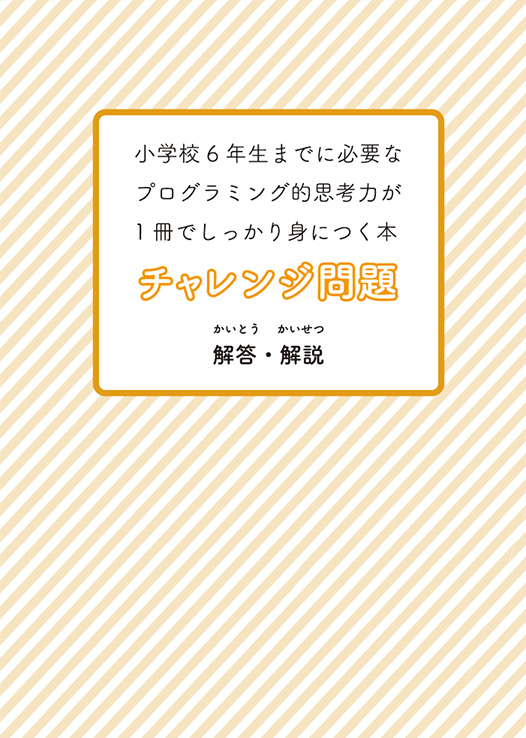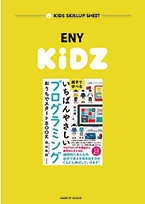【3限目】スクラッチの操作画面説明
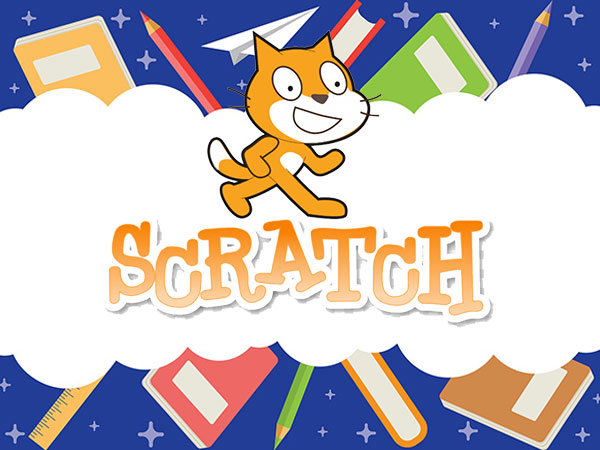
さて、今回はスクラッチの操作画面についてです。
トップページのメインメニュー
トップページのメインメニューの説明をしていきます。
作る:プログラミングをして作品を作ることができます。
見る:他の人が作っている作品を見ることができます。
アイデア:Scratchの使い方やサンプル作品を作るチュートリアルがみられます。
Scratchについて:Scratchについての説明を見ることができます。
検索:他の人が作っている作品を検索することができます。
Scratchに参加しよう:保存や共有、リミックスのために必要なユーザー登録ができます。
サインイン:登録したユーザー名、パスワードでログインができます。
プログラム作成画面
次はプログラム作成画面の説明です。
前述したメインメニューの「作る」などをクリックすると、プログラム作成画面に変わります。
ヘッダーメニュー
言語選択ができます。
ファイル:新規プログラム作成、パソコン上に保存(ダウンロード)、保存したデータの読み込みができます。
編 集:削除したものの取り消しや、処理速度を速くするターボモードの切り替えができます。
チュートリアル:基本的な操作、サンプルプログラムのチュートリアルがみられます。
タブメニュー
次はプログラムブロックなどよく使われる画面左側のタブメニューについて説明していきます。
「コード」タブ
プログラム命令を1つずつ書かれたブロックが並んでいます。中央のスペースへ移動して配置することで、プログラムを作成し実行することができます。
ブロックはそれぞれ一番左側の項目でカテゴリわけされています。
拡張機能
左下に配置されたボタンは、拡張機能といって、microbitやLEGOなどのハードウェアと連携して動かすことができたり、音楽やペンを使ったアート的な作品づくりをサポートする機能などをブロックとして追加することができます。
ボタンをクリックすると下図のような画面にかわり、いろんな拡張機能の中から選ぶことができます。
「コースチューム」タブ
画面(ステージ)上に配置するスプライトを編集する画面です。
線を書いたり色を塗ったり消したりできます。
また新たにコスチュームをいくつも作成することができ、自分がとった写真やイラストなども左下のボタンから追加することができます。
コスチュームは複数つくることができ、コスチュームをいれかえることで、パラパラ漫画のようにアニメーションしたりすることができます。ネコのスプライトであれば、コスチューム1とコスチューム2を切り替えることを繰り返すことで歩いているようにみせることができます。
「音」タブ
音の編集や追加ができます。ここで追加した音源は、プログラムでつかえるようになります。
エコーやロボットなど、音の効果をかえたり、コンピュータ上にある音やScratchで用意されている音を読み込むことができます。また録音ができるデバイスであれば録音した音をそのままつかうこともできます。
プログラムブロック配置スペース
左側のプログラムブロックを組み合わせてプログラムを作成するスペースです。
配置の仕方は自由で、ブロックはいくつも置くことができます。
ちょっとプログラムを実行させて確認したいときは、ここに配置されたブロックをクリックすると実行されます。
右上の薄く表示された画像は、プログラムを組み込んでいるスプライト(作品上の1部品)が表示されています。
上図の例だと、ネコのスプライトに3つのブロックを組み合わせた命令を組み込んでいることになります。
スプライトというのは、作品のなかの1登場人物だと思ってください。Scratchの作品では、多くのスプライトを使って1つの作品をつくります。それぞれのスプライトにそれぞれのプログラムを組み込んで作品をつくっていきます。
Scratchの最初の設定では、ネコのスプライトが1つあり、そのネコのプログラムを組むという画面からはじまります。書籍のプログラムもすべて、ネコのスプライトのプログラムをしていることになります。Scratchは、スプライトの他に、それらを配置するステージで構成されています。
プログラム実行パネル
組んだプログラムの実行結果を確認することができます。
緑色の旗のマークは、プログラムブロックとも連動しており、Scratchのプログラムをスタートするときによく使われます。となりの赤いボタンは、クリックすると動作中のプログラムが停止します。
右上のボタンは実行パネルの表示の大きさを変えることができます。
スプライト・ステージ管理パネル
前述したスプライト、やスプライトをおくステージを管理する部分です。
スプライトの大きさや位置、名前などの変更ができます。下図の例だと、ネコとりんごの絵の描かれた2つのスプライトが作品上にあることがわかります。
右下のボタンでスプライトを追加することができます。また、スプライトやステージをクリックして切り替えることで、各スプライトのプログラム編集画面に切り替わります。
ステージもここから追加ができます。ステージにもプログラムを組むことができ、背景のように、絵をかいたり写真を貼り付けたりすることができます。ステージを編集する場合は、ステージをクリックします。
次は、このスプライトとステージについてもう少し詳しく説明していきます!
-
 【1限目】Scratch(スクラッチ)って何?
【1限目】Scratch(スクラッチ)って何?
-
 【2限目】まずはネコをうごかしてみよう!
【2限目】まずはネコをうごかしてみよう!
-
 【3限目】スクラッチの操作画面説明 今ここです
【3限目】スクラッチの操作画面説明 今ここです
-
 【4限目】スプライトとステージ
【4限目】スプライトとステージ
-
 【5限目】拡張機能の使い方
【5限目】拡張機能の使い方

 投稿者:クマガイモトツグ
投稿者:クマガイモトツグ