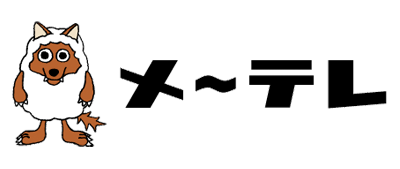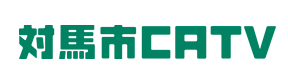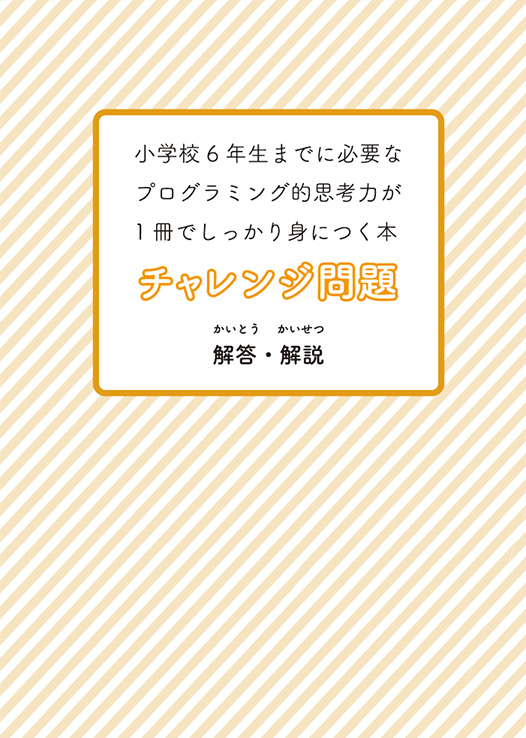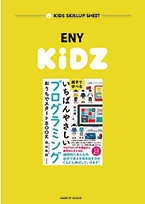【2限目】まずはネコをうごかしてみよう!
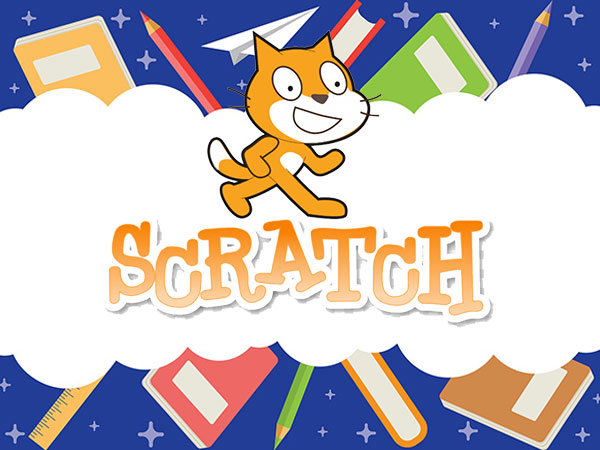
ネコを動かしてみよう
まずは実際に手を動かしてプログラムを実行してみよう!ということで
右上にいるネコを動かしてみたいと思います。
また後の授業で説明しますが、右上のネコがいる画面は、プログラム実行画面になります。
プログラムを組んだ後、実行するとその実行結果が右上のネコのいる画面上に表示されます。
プログラムを組んですぐに実行して結果をみることができるのがScratch(スクラッチ)のすごいところです。
このレスポンスの良さが、あきっぽい子供たちには非常に効果的です。
プログラムを組んでみて、実行して、だめだったら、ちょっとプログラムのブロックを変えてみる、まただめだったらまた変えてみるというように、試行錯誤をして最終的にゴールにたどり着くための仕組みができています。
それがビジュアルプログラミングツール、スクラッチの最大の特徴でもあります。
プログラムブロック
実際にプログラムを組むためのプログラムブロックは、画面左側、コードタブの中にあります。
それぞれ機能別にカテゴリごとにわかれており、カテゴリをクリックすると、そのカテゴリのブロック一覧が表示されます。
プログラムブロックは、あらかじめ用意されているものがほとんどですが、自分でブロックをつくることもできます。
どんどん複雑なことを実現しようとすると、自分でオリジナルの動きをするブロックつくる必要がでてきます。
こういった要求に応えれれるスクラッチは、非常に自由度の高いツールと言えます。
スクラッチは、「なぁーんだ、これできないんだ。。」といって子供たちが途中で学習をあきらめないように、さまざまな工夫がされています。
ネコを動かしてみよう
左側のブロック一覧から「動き」をクリックしてください。
そうすると、その横のブロック一覧に「10歩動かす」というブロックが出てくると思います。
このブロックを真ん中の灰色の部分(プログラムを組むスペースです)にドラッグアンドドロップしてください。
これでプログラム完了です。1行でも立派なプログラムです。
これを実行するには、真ん中においたブロックをクリックします。
やってみましょう。
どうでしょうか?下図のように、ネコが右へ移動したでしょうか?
わかりづらければ、何回かブロックをクリックしてみてください。少しずつ右へ瞬間移動するのがわかると思います。
スクラッチのブロックの値を変更してみよう
スクラッチのブロックは、ブロックの中に、白い角丸の四角で囲まれた部分があるものがあります。
これは、値を自由に変えられる部分で、クリックするとキー入力した値に変更することができます。
では実際にやってみましょう。
先ほど配置したブロックでは、「10歩動かす」となっていますが、この10のところを、-10に変更してみましょう。
では実行するためにブロックをクリックしてみます。
どうでしょうか?左に動くようになりましたか?
マイナスの値を設定すると、ネコが左にいくようになっています。この辺りはスクラッチの座標を知る必要があります。
これについてはまた別の授業で説明していきます。
こんな感じで、スクラッチでは、値を変更できるブロックがあり、いろんな値をいれて実行することでいろんなことを試すことができます。
子供たちには、いろんな値を試して、仮定と検証を繰り返すということをどんどんさせてください。
社会でも仮定と検証は非常に大事です。ビジネスでもマーケティングは仮定と検証をくりかえして一番確度の高いプロセスを導き出し、そこに資源を投下していきます。
プログラミングをするということは、論理的思考を養うとともに、社会で必要なスキルを自然と身に付けることができます。
次回はスクラッチの操作画面について説明していきます。
-
 【1限目】Scratch(スクラッチ)って何?
【1限目】Scratch(スクラッチ)って何?
-
 【2限目】まずはネコをうごかしてみよう! 今ここです
【2限目】まずはネコをうごかしてみよう! 今ここです
-
 【3限目】スクラッチの操作画面説明
【3限目】スクラッチの操作画面説明
-
 【4限目】スプライトとステージ
【4限目】スプライトとステージ
-
 【5限目】拡張機能の使い方
【5限目】拡張機能の使い方

 投稿者:クマガイモトツグ
投稿者:クマガイモトツグ